Все про жесткий диск. FAQ Битва HDD и SSD. В чём разница и какой выбрать? Про объем диска
Н
акопитель на жестком диске является, чуть ли не одним из самых важных элементов современного компьютера. Так как он предназначен в первую очередь для долгосрочного хранения ваших данных, это могут быть игры, фильмы и другие объемные файлы, хранящиеся у вас на вашем ПК. И было бы очень жалко если он мог бы неожиданно сломаться, в результате чего вы можете потерять все свои данные, которые бывает очень сложно восстановить. И чтобы правильно эксплуатировать и заменять этот элемент, необходимо понимать как он работает и что из себя представляет – жесткий диск.
Из этой статьи вы узнаете о работе жесткого диска, его компонентах и технических характеристиках.
Обычно главными элементами жесткого диска являются несколько круглых пластин из алюминия. В отличие от гибких дисков(забытых дискеток) их сложно согнуть, поэтому и появилось название жесткий диск. В некоторых устройствах они устанавливаются несъемные, и называются фиксированными (fixeddisk). Но в обычных стационарных компьютерах и даже некоторых моделей ноутбуков и планшетов их можно без проблем заменить.
Рисунок: Жесткий диск без верхней крышки

Заметка!
Почему жесткие диски иногда называют – винчестер и какое отношение они имеют к огнестрельному оружию. Когда то в 1960-х годах компания IBMвыпустила скоростной на тот момент жесткий диск с номером разработки 30-30. Что совпало с обозначением известного нарезного оружия Winchester, и поэтому этот термин вскоре закрепился в компьютерном жаргонном сленге. А на самом же деле жесткие диски не имеют ничего общего с настоящими винчестерами.
Как работает накопитель на жестких дисках
Запись и считывание информации, находящейся на концентрических окружностях жесткого диска, разбитых на секторы, производится посредствам универсальных головок записи/чтения.
Все стороны диска предусматривают свою собственную дорожку для записи и чтения, однако головки располагаются на общем для всех дисков приводе. По этой причине головки перемещаются синхронно.
Видео YouTube: Работа открытого жесткого диска
Нормальная работа накопителя не допускает касаний между головками и магнитной поверхностью диска. Однако в случае отсутствия электроэнергии и остановки устройства головки все же опускаются на магнитную поверхность.
Во время работы жесткого диска между поверхностью вращающейся пластины и головкой образуется незначительный воздушный промежуток. Если в этот промежуток проникает пылинка или устройство подвергается встряске, велика вероятность того, что головка столкнется с вращающейся поверхностью. Сильный удар может стать причиной выхода из строя головки. Результатом этого выхода может быть повреждение нескольких байтов или же полная неработоспособность устройства. По этой причине во многих устройствах магнитная поверхность легируется, после чего на нее наносится специальная смазка, позволяющая справляться с периодической встряской головок.
Некоторые современные диски используют механизм загрузки/разгрузки, который не позволяет головкам касаться магнитной поверхности даже в случае отключения электропитания.
Форматирование высокого и низкого уровня
Использование форматирования высокого уровня позволяет операционной системе создавать структуры, упрощающую работу с хранящимися на жестком диске файлами и данными. Все имеющиеся разделы (логические диски) снабжаются загрузочным сектором тома, двумя копиями таблицы размещения файлов и корневым каталогом. Посредствам вышеуказанных структур, операционной системе удается производить распределение дискового пространства, отслеживание расположения файлов, а также обход поврежденных участков на диске.
Другими словами, форматирования высокого уровня сводится к созданию оглавлений диска и файловой системы (FAT, NTFS и т.п.). К «настоящему» форматированию можно отнести лишь форматирование низкого уровня, во время которого происходит деление диска по дорожкам и секторам. Посредствам DOS-команды FORMAT гибкий диск подвергается сразу обоим типам форматирования, тогда как жесткий - лишь форматированию высокого уровня.
Для того, что бы произвести низкоуровневое форматирование на жестком диске, необходимо использование специальной программы, чаще всего предоставляемой компанией-производителем диска. Форматирование гибких дисков посредствам FORMAT подразумевает выполнение обеих операций, тогда как в случае с жесткими дисками вышеуказанные операции следует выполнять по раздельности. Более того, жесткий диск подвергается и третьей операции - созданию разделов, которые являются необходимым условием для использования на одном ПК более одной операционной системы.
Организация нескольких разделов предоставляет возможность устанавливать на каждый из них свою операционную инфраструктуру с отдельным томом и логическими дисками. Каждый том или логический диск имеет своё буквенное обозначение(например диск C,D или E).
Из чего состоит жесткий диск
Практически каждый современный винчестер включает один и тот же набор компонентов:
диски (их количество чаще всего доходит до 5 штук);
головки чтения/записи (их количество чаще всего доходит до 10 штук);
механизм привода головок (данный механизм устанавливает головки в необходимое положение);
двигатель привода дисков (устройство, приводящее во вращение диски);
воздушный фильтр (фильтры, расположенные внутри корпуса накопителя);
печатную плату со схемами управления (посредствам этого компонента производится управление накопителем и контроллером);
кабели и разъемы (электронные компоненты HDD).
В качестве корпуса для дисков, головок, механизма привода головок и двигателя привода дисков чаще всего используется герметичный короб — HDA. Обычно данный короб является единым узлом, который практически никогда не вскрывается. Иные компоненты, не входящие в HDA, к числу которых можно отнести элементы конфигурации, печатную плату и лицевую панель, — съемные.
Автоматическая парковка головок и система контроля
На случай отключения питания предусмотрена контактная парковочная система, задача которой сводится к тому, чтобы опустить штангу с головками на сами диски. Независимо от того, что накопитель выдерживает десятки тысяч подъемов и спусков считывающих головок, происходить это все должно на специально отведенных для этих действий участках.

Во время постоянных подъемов и спусков происходит неизбежная абразия магнитного слоя. Если после износа накопитель подвергнется встряске, то вероятней всего произойдет повреждение диска или головок. Для предотвращения вышеуказанных неприятностей, современные накопители снабжаются специальным механизмом загрузки/разгрузки, представляющим собой пластину, которая помещается на внешнюю поверхность жестких дисков. Эта мера позволяет предотвратить касание головки и магнитной поверхности даже в случае отключения питания. При отключении напряжения накопитель самостоятельно «паркует» головки на поверхности наклонной пластины.
Немного о воздушных фильтрах и воздухе
Практически все жесткие диски снабжены двумя воздушными фильтрами: барометрическим и фильтром рециркуляции. Отличает вышеуказанные фильтры от сменяемых моделей, используемых в накопителях старшего поколения, то, что они помещены внутрь корпуса и их замена не предусматривается до конца эксплуатационного срока.
Старые диски использовали технологию постоянной перегонки воздуха внутрь корпуса и обратно, используя при этом фильтр, который нуждался в периодической смене.
Разработчикам современных накопителей от этой схемы пришлось отказаться, а потому фильтр рециркуляции, который расположен в герметичном корпусе HDA, применяется лишь для фильтрации находящегося внутри короба воздуха от мельчайших частиц, оказавшихся внутри корпуса. Независимо от всех предпринятых мер предосторожности, мелкие частицы все же образуются после многократных «посадок» и «взлетов» головок. С учетом того, что корпус накопителя отличается своей герметичностью и в нем происходит перекачка воздуха, он продолжает функционировать даже в условиях сильно загрязненной окружающей среды.
Интерфейсные разъемы и соединения
Многие современные накопители на жестких дисках снабжены несколькими интерфейсными разъемами, предназначенными для подключения к источнику питания и к системе в целом. Как правило, накопитель содержит минимум три разновидности разъемов:
интерфейсные разъемы;
разъем для подачи питания;
разъем для заземления.
Отдельного внимания заслуживают интерфейсные разъемы, поскольку они предназначены для получения/передачи накопителем команд и данных. Многие стандарты не исключают возможность подключения нескольких накопителей к одной шине.

Как уже упоминалось выше, накопители на HDD могут быть снабжены несколькими интерфейсными разъемами:
MFM и ESDI - вымершие разъемы, использовавшиеся на первых винчестерах;
IDE/ATA - разъем для подключения накопителей, который долгое время был самым распространённым по причине своей невысокой стоимости. Технически этот интерфейс схож с 16-разрядной шиной ISA. Последующее развитие стандартов IDE поспособствовало росту скорости обмена данными, а также появлению возможности напрямую обратиться к памяти посредствам DMA технологии;
Serial ATA - разъем, заменивший собой IDE, который физически является однонаправленной линией, используемой для последовательной передачи данных. Будучи в режиме совместимости схож с IDE интерфейсом, однако, наличие «родного» режима позволяет воспользоваться дополнительным набором возможностей.
SCSI - универсальный интерфейс, который активно применялся на серверах для подключения HDD и иного рода устройств. Несмотря на хорошие технические показатели, не стал таким распространенным как IDE по причине своей дороговизны.
SAS - последовательный аналог SCSI.
USB - интерфейс, который необходим для подключения внешних винчестеров. Обмен информацией в данном случае происходит посредствам протокола USB Mass Storage.
FireWire - разъем аналогичный USB, необходим для подключения внешнего HDD.
Fibre Channel
-интерфейс, используемый системами высокого класса за счет высокой скорости передачи данных.
Показатели качества жестких дисков
Емкость — объем информации, вмещаемый накопителем. Этот показатель в современных винчестерах может достигать до 4 терабайт(4000 гигабайт);
Быстродействие . Данный параметр оказывает непосредственное влияние на время отклика и среднюю скорость передачи информации;
Надежность – показатель, определяемый средним временем наработки на отказ.
Ограничения физической емкости
Максимальный объем емкости, используемой жестким диском, зависит от целого ряда факторов, к числу которых можно отнести интерфейс, драйвера, операционную и файловую систему.
У первого накопителя АТА, выпущенного в 1986 году, имелось ограничение емкости, максимальное значение которого составляло 137 Гб.
Разные версии BIOS также способствовали уменьшению максимальной емкости жестких дисков, а потому системы, скомпонованные до 1998 г., имели емкость – до 8,4 Гб, а системы, выпущенные до 1994 г., - 528 Мб.
Даже после решения проблем с BIOS ограничение емкости накопителей с интерфейсом подключения АТА осталось, максимальное его значение составляло в 137 Гб. Это ограничение было преодолено посредствам стандарта ATA-6, выпущенного в 2001 г. Данный стандарт использовал расширенную схему адресации, что, в свою очередь, поспособствовало увеличению емкости накопителей до 144 Гб. Подобное решение позволило явить свету накопители с интерфейсами PATA и SATA, у которых объем вмещаемой информации — выше указанного ограничения в 137 Гб.
Ограничения ОС на максимальный объем
Практически все современные операционные системы не накладывают каких-либо ограничений на такой показатель как емкость жестких дисков, чего нельзя сказать о более ранних версиях операционных систем.
Так, например, DOS не распознавал жесткие диски, емкость которых превышала 8,4 Гб, поскольку доступ к накопителям в данном случае выполнялся посредствам LBA-адресации, при этом в DOS 6.x и более ранних версиях поддерживалась лишь CHS-адресация.
Ограничение емкости жесткого диска также имеется в случае установки ОС Windows 95. Максимальное значение этого ограничения — 32 Гб. Помимо этого, обновленными версиями Windows 95 поддерживается лишь файловая система FAT16, которая, в свою очередь, налагает ограничение в размере 2 Гб на размеры разделов. Из этого следует, что в случае использования жесткого диска на 30 Гб, его нужно поделить на 15 разделов.
Ограничения операционной системы Windows 98 допускают использование жестких дисков большего объема.
Характеристики и параметры
Каждый жёсткий диск обладает перечнем технических характеристик, согласно которым и устанавливается его иерархия использования.

Первым делом, на что следует обратить внимание, так это на тип используемого интерфейса. С недавних пор каждый компьютер в качестве усовершенствованного и более скоростного интерфейса начал использовать SATA .
Второй не менее важный момент — объём свободного места на жёстком диске. Минимальное его значение на сегодняшний день составляет лишь 80 Гб, при этом максимальное – 4 Тб.
Еще одной важной характеристикой в случае приобретения ноутбука является форм-фактор жесткого диска.
Наиболее востребованными в этом случае считаются модели, размер которых — 2,5 дюйма, при этом в настольных ПК размер составляет 3,5 дюйма.
Не стоит пренебрегать и скоростью вращения шпинделя, минимальные значения – 4200, максимальные – 15000 оборотов в минуту. Все вышеуказанные характеристики оказывают непосредственное влияние на скорость работы винчестера, которая выражается в Мб/С.
Скорость работы жесткого диска
Немаловажным значением обладают скоростные показатели жёсткого диска, которые определяются:

Скоростью вращения шпинделя , измерение которой проводится в оборотах в минуту. В ее задачу не входит непосредственное выявление реальной скорости обмена, она лишь позволяет отличить более скоростное устройство от менее скоростного устройства.
Временем доступа . Данный параметр вычисляет затрачиваемое винчестером время от получения команды до передачи информации по интерфейсу. Чаще всего фигурирую среднее и максимальное значения.
Временем позиционирования головок . Это значение указывает затрачиваемое головками время для перемещения и установки с одного трека на другой трек.
Пропускной способностью или производительностью диска во время последовательной передачи больших объёмов данных.
Внутренней скоростью передачи данных или скоростью передаваемой информации от контроллера к головкам.
Внешней скоростью передачи данных
или скоростью передаваемой информации по внешнему интерфейсу.
Немного о S.M.A.R.T.
S.M.A.R.T. – утилита, предназначенная для самостоятельной проверки состояния современных винчестеров, поддерживающих интерфейс PATA и SATA, а также работающих в персональных компьютерах с операционной системой Windows (от NT до Vista).
S.M.A.R.T. производит подсчет и анализ состояния подключенных жестких дисков через равные отрезки времени, независимо от того запущена операционная система или нет. После того, как анализ был проведен, значок результата диагностики отображается в правом углу панели задач. Основываясь на результатах, полученных во время S.M.A.R.T. диагностики, значок может указывать:
На отличное состояние каждого подключенного к компьютеру винчестера, поддерживающего S.M.A.R.T. технологию;
На то, что один или несколько показателей состояния не соответствуют пороговому значению, при этом у параметров Pre-Failure / Advisory нулевое значение. Вышеуказанное состояние жесткого диска не считается предаварийным, однако если этот винчестер содержит важную информацию, рекомендуется как можно чаще сохранять ее на другом носителе или произвести замену HDD.
На то, что один или несколько показателей состояния не соответствуют пороговому значению, при этом у параметров Pre-Failure / Advisory активное значение. По мнению разработчиков жестких дисков, это состояние предаварийное, и хранить информацию на таком винчестере не стоит.
Фактор надежности
Такой показатель, как надежность хранения данных является одним из наиболее важных характеристик жесткого диска. Фактор отказа у винчестера — раз в сто лет, из чего можно сделать вывод, что HDD считается наиболее надежным источником хранения данных. При этом на надежность каждого диска непосредственное влияние оказывает условие эксплуатации и само устройство. Порой производители поставляют на рынок еще совсем «сырой» продукт, а потому пренебрегать резервным копированием и полностью полагаться на винчестер нельзя.
Стоимость и цена
С каждым днем стоимость HDD становится всё меньше. Так, например, сегодня цена жесткого диска ATA на 500 Гб составляет в среднем 120 долларов, к сравнению, в 1983 г. винчестер емкостью 10 Мб стоил 1800 долларов.

Из вышесказанного утверждения можно сделать вывод, что стоимость HDD будет продолжать падать, а потому в дальнейшем все желающие смогут приобрести довольно емкие диски по приемлемым ценам.
Хранение информации на жестких дисках
Часть 1
1. Введение
Большинство пользователей, отвечая на вопрос, что находится в их системном блоке, помимо прочего упоминают винчестер. Винчестер - это устройство, на котором чаще всего хранятся Ваши данные. Бытует легенда, объясняющая, почему за жесткими дисками повелось такое причудливое название. Первый жесткий диск, выпущенный в Америке в начале 70-х годов, имел емкость по 30 МБ информации на каждой рабочей поверхности. В то же время, широко известная в той же Америке магазинная винтовка О. Ф. Винчестера имела калибр — 0,30; может грохотал при своей работе первый винчестер как автомат или порохом от него пахло — не знаю, но с той поры стали называть жесткие диски винчестерами.
В процессе работы компьютера случаются сбои. Вирусы, перебои энергоснабжения, программные ошибки — все это может послужить причиной повреждения информации, хранящейся на Вашем жестком диске. Повреждение информации далеко не всегда означает ее потерю, так что полезно знать о том, как она хранится на жестком диске, ибо тогда ее можно восстановить. Тогда, например, в случае повреждения вирусом загрузочной области, вовсе не обязательно форматировать весь диск (!), а, восстановив поврежденное место, продолжить нормальную работу с сохранением всех своих бесценных данных.
С одной стороны, в процессе написания этой статьи я ставил для себя задачей рассказать Вам:
- о принципах записи информации на жесткий диск;
- о размещении и загрузке операционной системы;
- о том как грамотно разделить Ваш новый винчестер на разделы с целью использовать несколько операционных систем.
С другой стороны, я хочу подготовить читателя ко второй статье, в которой я расскажу о программах, называемых boot manager-ами. Для того чтобы понимать, как работают эти программы, нужно обладать базовыми знаниями о таких вещах как MBR, Partitions и т. д.
Довольно общих слов — приступим.
2. Устройство жесткого диска
Жесткий диск (НDD — Hard Disk Drive) устроен следующим образом: на шпинделе, соединенным с электромотором, расположен блок из нескольких дисков (блинов), над поверхностью которых находятся головки для чтения/записи информации. Форма головкам придается в виде крыла и крепятся они на серпообразный поводок. При работе они «летят» над поверхностью дисков в воздушном потоке, который создается при вращении этих же дисков. Очевидно, что подъемная сила зависит от давления воздуха на головки. Оно же, в свою очередь, зависит от внешнего атмосферного давления. Поэтому некоторые производители указывают в спецификации на свои устройства предельный потолок эксплуатации (например, 3000 м). Ну чем не самолет? Диск разбит на дорожки (или треки), которые в свою очередь поделены на сектора. Две дорожки, равноудаленные от центра, но расположенные по разные стороны диска, называются цилиндрами.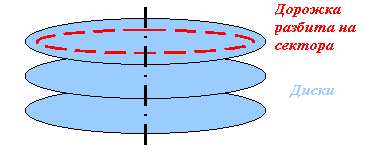
3. Хранение информации
Жесткий диск, как и всякое другое блочное устройство, хранит информацию фиксированными порциями, которые называются блоками. Блок является наименьшей порцией данных, имеющей уникальный адрес на жестком диске. Для того чтобы прочесть или записать нужную информацию в нужное место, необходимо представить адрес блока в качестве параметра команды, выдаваемой контроллеру жесткого диска. Размер блока уже довольно с давних пор является стандартным для всех жестких дисков — 512 байт.К сожалению, достаточно часто происходит путаница между такими понятиями как «сектор», «кластер» и «блок». Фактически, между «блоком» и «сектором» разницы нет. Правда, одно понятие логическое, а второе топологическое. «Кластер» — это несколько секторов, рассматриваемых операционной системой как одно целое. Почему не отказались от простой работы с секторами? Отвечу. Переход к кластерам произошел потому, что размер таблицы FAT был ограничен, а размер диска увеличивался. В случае FAT16 для диска объемом 512 МБ кластер будет составлять 8 КБ, до 1 ГБ — 16 КБ, до 2 ГБ — 32 КБ и так далее.
Для того чтобы однозначно адресовать блок данных, необходимо указать все три числа (номер цилиндра, номер сектора на дорожке, номер головки). Такой способ адресации диска был широко распространен и получил впоследствии обозначение аббревиатурой CHS (cylinder, head, sector). Именно этот способ был первоначально реализован в BIOS, поэтому впоследствии возникли ограничения, связанные с ним. Дело в том, что BIOS определил разрядную сетку адресов на 63 сектора, 1024 цилиндра и 255 головок. Однако развитие жестких дисков в то время ограничилось использованием лишь 16 головок в связи со сложностью изготовления. Отсюда появилось первое ограничение на максимально допустимую для адресации емкость жесткого диска: 1024×16×63×512 = 504 МБ.
Со временем, производители стали делать HDD большего размера. Соответственно число цилиндров на них превысило 1024, максимально допустимое число цилиндров (с точки зрения старых BIOS). Однако, адресуемая часть диска продолжала равняться 504 Мбайтам, при условии, что обращение к диску велось средствами BIOS. Это ограничение со временем было снято введением так называемого механизма трансляции адресов, о котором чуть ниже.
Проблемы, возникшие с ограниченностью BIOS по части физической геометрии дисков, привели в конце концов к появлению нового способа адресации блоков на диске. Этот способ довольно прост. Блоки на диске описываются одним параметром — линейным адресом блока. Адресация диска линейно получила аббревиатуру LBA (logical block addressing). Линейный адрес блока однозначно связан с его CHS адресом:
lba = (cyl*HEADS + head)*SECTORS + (sector-1);
Введение поддержки линейной адресации в контроллеры жестких дисков дало возможность BIOS"aм заняться трансляцией адресов. Суть этого метода состоит в том, что если в приведенной выше формуле увеличить параметр HEADS, то потребуется меньше цилиндров, чтобы адресовать то же самое количество блоков диска. Но зато потребуется больше головок. Однако головок-то как раз использовалось всего 16 из 255. Поэтому BIOS"ы стали переводить избыточные цилиндры в головки, уменьшая число одних и увеличивая число других. Это позволило им использовать разрядную сетку головок целиком. Это отодвинуло границу адресуемого BIOS"ом дискового пространства до 8 ГБ.
Нельзя не сказать несколько слов и о Large Mode. Этот режим работы предназначен для работы жестких дисков объемом до 1 ГБ. В Large Mode количество логических головок увеличивается до 32, а количество логических цилиндров уменьшается вдвое. При этом обращения к логическим головкам 0..F транслируются в четные физические цилиндры, а обращения к головкам 10..1F — в нечетные. Винчестер, размеченный в режиме LBA, несовместим с режимом Large, и наоборот.
Дальнейшее увеличение адресуемых объемов диска с использованием прежних сервисов BIOS стало принципиально невозможным. Действительно, все параметры задействованы по максимальной «планке» (63 сектора, 1024 цилиндра и 255 головок). Тогда был разработан новый расширенный интерфейс BIOS, учитывающий возможность очень больших адресов блоков. Однако этот интерфейс уже не совместим с прежним, вследствие чего старые операционные системы, такие как DOS, которые пользуются старыми интерфейсами BIOS, не смогли и не смогут переступить границы в 8GB. Практически все современные системы уже не пользуются BIOS"ом, а используют собственные драйвера для работы с дисками. Поэтому данное ограничение на них не распространяется. Но следует понимать, что прежде чем система сможет использовать собственный драйвер, она должна как минимум его загрузить. Поэтому на этапе начальной загрузки любая система вынуждена пользоваться BIOS"ом. Это и вызывает ограничения на размещение многих систем за пределами 8GB, они не могут оттуда загружаться, но могут читать и писать информацию (например, DOS который работает с диском через BIOS).
4. Разделы, или Partitions
Обратимся теперь к размещению операционных систем на жестких дисках. Для организации систем дисковое адресное пространство блоков разделяется на части, называемые разделами (partitions). Разделы полностью подобны целому диску в том, что они состоят из смежных блоков. Благодаря такой организации для описания раздела достаточно указания начала раздела и его длины в блоках. Жесткий диск может содержать четыре первичных раздела.Во время загрузки компьютера, BIOS загружает первый сектор головного раздела (загрузочный сектор) по адресу 0000h:7C00h и передает ему управление. В начале этого сектора расположен загрузчик (загрузочный код), который прочитывает таблицу разделов и определяет загружаемый раздел (активный). А дальше все повторяется. То есть он загружает загрузочный сектор этого раздела на этот же адрес и снова передает ему управление.
Разделы являются контейнерами всего своего содержимого. Этим содержимым является, как правило, файловая система. Под файловой системой с точки зрения диска понимается система разметки блоков для хранения файлов. После того, как на разделе создана файловая система и в ней размещены файлы операционной системы, раздел может стать загружаемым. Загружаемый раздел имеет в своем первом блоке небольшую программу, которая производит загрузку операционной системы. Однако для загрузки определенной системы нужно явно запустить ее загрузочную программу из первого блока. О том, как это происходит, будет рассказано чуть ниже.
Разделы с файловыми системами не должны пересекаться. Это связано с тем, что две разные файловые системы имеют каждая свое представление о размещении файлов, но когда это размещение приходится на одно и то же физическое место на диске, между файловыми системами возникает конфликт. Этот конфликт возникает не сразу, а лишь по мере того, как файлы начинают размещаться в том месте диска, где разделы пересекаются. Поэтому следует внимательно относиться к разделению диска на разделы.
Само по себе пересечение разделов не опасно. Опасно именно размещение нескольких файловых систем на пересекающихся разделах. Разметка диска на разделы еще не означает создания файловых систем. Однако, уже сама попытка создания пустой файловой системы (то есть форматирование), на одном из пересекающихся разделов может привести к возникновению ошибок в файловой системе другого раздела. Все сказанное относится в одинаковой степени ко всем операционным системам, а не только самым популярным.
Диск разбивается на разделы программным путем. То есть, Вы можете создать произвольную конфигурацию разделов. Информация о разбиении диска хранится в самом первом блоке жесткого диска, называемым главной загрузочной записью (Master Boot Record (MBR)).
5. MBR
MBR является основным средством загрузки с жесткого диска, поддерживаемым BIOS. Для наглядности представим содержимое загрузочной области в виде схемы:
Все то что находится по смещению 01BEh-01FDh называется таблицей разделов. Вы видите, что в ней четыре раздела. Только один из четырех разделов имеет право быть помеченным как активный, что будет означать, что программа загрузки должна загрузить в память первый сектор именно этого раздела и передать туда управление. Последние два байта MBR должны содержать число 0xAA55. По наличию этой сигнатуры BIOS проверяет, что первый блок был загружен успешно. Сигнатура эта выбрана не случайно. Ее успешная проверка позволяет установить, что все линии данных могут передавать и нули, и единицы.
Программа загрузки просматривает таблицу разделов, выбирает из них активный, загружает первый блок этого раздела и передает туда управление.
Давайте посмотрим как устроен дескриптор раздела:
* 0001h-0003h начало раздела
** 0005h-0007h конец раздела
С точки зрения разделов диска наиболее популярной до недавнего времени была и остается MS-DOS. Она забирает в свое пользование два из четырех разделов: Primary DOS partition, Extended DOS partition. Первый из них, (primary) это обычный досовый диск C:. Второй — это контейнер логических дисков. Они все болтаются там в виде цепочки подразделов, которые так и именуются: D:, E:, ... Логические диски могут иметь и инородные файловые системы, отличные от файловой системы DOS. Однако, как правило, инородность файловой системы связана присутствием еще одной операционной системы, которую, вообще говоря, следовало бы поместить в свой собственный раздел (не extended DOS), но для таких выходок часто оказывается слишком маленькой таблица разделов.
Отметим еще одно важное обстоятельство. Когда на чистый жесткий диск устанавливается DOS, то при загрузке нет никаких альтернатив в выборе операционных систем. Поэтому загрузчик выглядит весьма примитивно, ему не надо спрашивать у пользователя, какую систему тот хочет загрузить. С желанием иметь сразу несколько систем возникает необходимость заводить программу, позволяющую выбирать систему для загрузки.
6. Заключение
Я надеюсь, что смог достаточно понятно и подробно представить для Вас базовую информацию об устройстве жесткого диска, MBR и PT. На мой взгляд, такого набора знаний вполне достаточно для мелкого «ремонта» хранилища информации. В следующей статье я расскажу Вам о программах, зовущихся Boot Manager, и принципах их работы.Большое спасибо за помощь Владимиру Дашевскому
Жесткий диск нужен для установки операционной системы, программ и хранения различных файлов пользователя (документов, фотографий, музыки, фильмов и т.п.).
Жесткие диски отличаются объемом, от которого зависит количество данных, которые он может хранить, скоростью, от которой зависит производительность всего компьютера и надежностью, которая зависит от его производителя.
Обычные жесткие диски (HDD) имеют большой объем, не высокую скорость и стоимость. Самыми быстрыми являются твердотельные диски (SSD), но у них небольшой объем и стоят они значительно дороже. Промежуточным вариантом между ними являются гибридные диски (SSHD), которые имеют достаточный объем, быстрее чем обычные HDD и стоят немного дороже.
Наиболее надежными считаются жесткие диски Western Digital (WD). Лучшие SSD диски производят: Samsung, Intel, Crucial, SanDisk, Plextor. В качестве более бюджетных вариантов можно рассматривать: A-DATA, Corsair, GoodRAM, WD, HyperX, так как с ними бывает меньше всего проблем. А гибридные диски (SSHD) выпускает в основном Seagate.
Для офисного компьютера, который используется преимущественно для работы с документами и интернета, достаточно обычного жесткого диска из недорогой серии WD Blue объемом до 500 Гб. Но оптимальными на сегодня являются диски объемом 1 Тб, так как стоят они не на много дороже.
Для мультимедийного компьютера (видео, простые игры) диск WD Blue на 1 Тб лучше использовать как дополнительный для хранения файлов, а в качестве основного установить SSD на 120-128 Гб, что существенно ускорит работу системы и программ.
Для игрового компьютера желательно брать SSD объемом от 240-256 Гб, на него можно будет установить несколько игр.
Жесткий диск A-Data Ultimate SU650 240GB
В качестве более экономного варианта для мультимедийного или игрового ПК можно приобрести один гибридный диск Seagate (SSHD) емкостью 1 Тб, он не такой быстрый как SSD, но все же несколько быстрее обычного HDD диска.
Жесткий диск Seagate FireCuda ST1000DX002 1TB
Ну а для мощного профессионального ПК в довесок к SSD (120-512 Гб) можно взять быстрый и надежный жесткий диск WD Black необходимого объема (1-4 Гб).
Также рекомендую приобрести качественный внешний диск Transcend с интерфейсом USB 3.0 на 1-2 Тб для системы и важных для вас файлов (документов, фото, видео, проектов).
Жесткий диск Transcend StoreJet 25M3 1 TB
2. Типы дисков
В современных компьютерах используются как классические жесткие диски на магнитных пластинах (HDD), так и более быстрые твердотельные накопители на основе чипов памяти (SSD). Существуют также гибридные диски (SSHD), представляющие из себя симбиоз HDD и SSD.
Жесткий диск (HDD) имеет большой объем (1000-8000 Гб), но невысокую скорость (120-140 МБ/с). Его можно использовать как для установки системы, так и хранения файлов пользователя, что является наиболее экономным вариантом.
Твердотельные накопители (SSD) имеют сравнительно небольшой объем (120-960 Гб), но очень высокую скорость (450-550 МБ/с). Они стоят значительно дороже и используются для установки операционной системы и некоторых программ для повышения скорости работы компьютера.
Гибридный диск (SSHD) – это просто жесткий диск к которому добавили небольшой объем более быстрой памяти. Например, это может выглядеть как 1 Тб HDD + 8 Гб SSD.
3. Применение HDD, SSD и SSHD дисков
Для офисного компьютера (документы, интернет) достаточно установить один обычный жесткий диск (HDD).
Для мультимедийного компьютера (фильмы, простые игры) можно в дополнение к HDD поставить небольшой SSD диск, что сделает работу системы значительно быстрее и отзывчивее. В качестве компромиссного варианта между скоростью и объемом можно рассматривать установку одного SSHD диска, что выйдет значительно дешевле.
Для мощного игрового или профессионального компьютера лучшим вариантом является установка двух дисков – SSD для операционной системы, программ, игр и обычного жесткого диска для хранения файлов пользователя.
4. Физические размеры дисков
Жесткие диски для стационарных компьютеров имеют размер 3.5 дюйма.

Твердотельные накопители имеют размер 2.5 дюйма как и жесткие диски для ноутбуков.

В обычный компьютер SSD-диск устанавливается с помощью специального крепления в корпусе или дополнительного адаптера.

Не забудьте его приобрести, если оно не идет в комплекте с накопителем и ваш корпус не имеет специальных креплений для дисков 2.5″. Но сейчас уже практически все современные корпуса имеют крепления для SSD дисков, что указывается в описании как внутренние отсеки 2.5″.
5. Разъемы жестких дисков
Все жесткие диски имеют интерфейсный разъем и разъем питания.
5.1. Интерфейсный разъем
Интерфейсным называется разъем для соединения диска с материнской платой с помощью специального кабеля (шлейфа).

Современные жесткие диски (HDD) имеют разъем SATA3, который полностью совместим с более старыми версиями SATA2 и SATA1. Если на вашей материнской плате старые разъемы, не волнуйтесь новый жесткий диск можно к ним подключить и он будет работать.
А вот для SSD диска желательно, чтобы материнская плата имела разъемы SATA3. Если на вашей материнской плате разъемы SATA2, то SSD диск будет работать в половину своей скорости (около 280 Мб/с), что впрочем все равно значительно быстрее обычного HDD.
5.2. Разъем питания
Современные жесткие диски (HDD) и твердотельные накопители (SSD) имеют одинаковые 15-ти контактные разъемы питания SATA. В случае установки диска в стационарный компьютер у его блока питания должен быть такой разъем. Если его нет, то можно использовать переходник питания Molex-SATA.

6. Объемы жестких дисков
Для каждого типа жесткого диска, в зависимости от его назначения, объем данных, которые он может вмещать будет разным.
6.1. Объем жесткого диска (HDD) для компьютера
Для компьютера, предназначенного для набора текста и доступа в интернет, достаточно самого маленького из современных жестких дисков – 320-500 Гб.
Для мультимедийного компьютера (видео, музыка, фото, простые игры) желательно иметь жесткий диск емкостью 1000 Гб (1 Тб).
Для мощного игрового или профессионального компьютера может потребоваться диск емкостью 2-4 Тб (руководствуйтесь своими потребностями).
Необходимо учесть, что материнская плата компьютера должна поддерживать UEFI, иначе операционная система не увидит весь объем диска более 2 Тб.
Если вы хотите повысить скорость работы системы, но при этом не готовы потратиться на дополнительный SSD диск, то в качестве альтернативного варианта можно рассматривать приобретение гибридного SSHD диска емкостью 1-2 Тб.
6.2. Объем жесткого диска (HDD) для ноутбука
Если ноутбук используется в качестве дополнения к основному компьютеру, то ему будет достаточно жесткого диска емкостью 320-500 Гб. Если ноутбук используется в качестве основного компьютера, то ему может потребоваться жесткий диск объемом 750-1000 Гб (в зависимости от применения ноутбука).
Жесткий диск Hitachi Travelstar Z5K500 HTS545050A7E680 500GB
Также в ноутбук можно установить диск SSD, который значительно повысит скорость его работы и отзывчивость системы или гибридный диск SSHD, который немного быстрее обычного HDD.
Жесткий диск Seagate Laptop SSHD ST500LM021 500GB
Важно учесть какую толщину дисков поддерживает ваш ноутбук. Диски толщиной 7 мм станут в любую модель, а толщиной 9 мм могут поместиться не везде, хотя таких уже выпускают не много.
6.3. Объем твердотельного накопителя (SSD)
Так как SSD-диски не применяются для хранения данных, то при определении их необходимой емкости нужно исходить из того сколько место будет занимать устанавливаемая на него операционная система и будете ли вы устанавливать на него еще какие-то большие программы и игры.
Современные операционные системы (Windows 7,8,10) требуют порядка 40 Гб места для своей работы и разрастаются при обновлениях. Кроме того на SSD нужно поставить хотя бы основные программы, иначе толка от него будет не много. Ну и для нормальной работы на SSD всегда должно оставаться 15-30% свободного места.
Для мультимедийного компьютера (фильмы, простые игры) оптимальным вариантом будет SSD объемом 120-128 Гб, что позволит кроме системы и основных программ установить на него еще и несколько простейших игр. Поскольку от SSD требуется не только быстрое открытие папок, то самые мощные программы и игры рационально устанавливать именно на него, что ускорит скорость их работы.
Тяжелые современные игры занимают огромное пространство. Поэтому для мощного игрового компьютера необходим SSD объемом 240-512 Гб, в зависимости от вашего бюджета.
Для профессиональных задач, таких как монтаж видео в высоком качестве, или для установки десятка современных игр нужен SSD объемом 480-1024 Гб, опять же в зависимости от бюджета.
6.4. Резервное копирование данных
При выборе объема диска желательно так же учитывать необходимость создания резервной копии пользовательских файлов (видео, фото и др.), которые будут на нем храниться. В противном случае вы рискуете в один момент потерять все, что накапливали годами. Поэтому часто целесообразнее приобрести не один огромный диск, а два диска меньшего объема – один для работы, другой (возможно внешний) для резервной копии файлов.
7. Основные параметры дисков
К основным параметрам дисков, которые часто указывают в прайсах, относятся частота вращение шпинделя и размер буфера памяти.
7.1. Частота вращения шпинделя
Шпиндель имеют жесткие и гибридные диски на основе магнитных пластин (HDD, SSHD). Так как SSD-диски построены на основе чипов памяти, то они не имеют шпинделя. От скорости вращения шпинделя жесткого диска зависит скорость его работы.
Шпиндель жестких дисков для стационарных компьютеров в основном имеет скорость вращения 7200 об/мин. Иногда встречаются модели со скоростью вращения шпинделя 5400 об/мин, которые работают медленнее.
Жесткие диски для ноутбуков в основном имеют скорость вращения шпинделя 5400 об/мин, что позволяет им работать тише, меньше греться и меньше потреблять энергии.
7.2. Размер буфера памяти
Буфером называется кэш-память жесткого диска на основе микросхем памяти. Этот буфер предназначен для ускорения работы жесткого диска, но оказывает не большое влияние (порядка 5-10%).
Современные жесткие диски (HDD) имеют размер буфера 32-128 Мб. В принципе 32 Мб достаточно, но если разница в цене не значительна, то можно взять жесткий диск с большим размером буфера. Оптимально на сегодня 64 Мб.
8. Скоростные характеристики дисков
К скоростным характеристикам общим для HDD, SSHD и SSD дисков относятся скорость линейного чтения/записи и время случайного доступа.
8.1. Скорость линейного чтения
Скорость линейного чтения является основным параметром для любого диска и кардинально влияет на скорость его работы.
Для современных жестких и гибридных дисков (HDD, SSHD) хорошим значением является средняя скорость чтения ближе к 150 Мб/с. Не стоит приобретать жесткие диски со скоростью 100 Мб/с и менее.
Твердотельные накопители (SSD) гораздо быстрее и их скорость чтения, в зависимости от модели, составляет 160-560 Мб/с. Оптимальными по соотношению цена/скорость являются SSD-диски со скоростью чтения 450-500 Мб/с.
Что качается HDD-дисков, то продавцы в прайсах обычно не указывают их скоростные параметры, а только объем. Дальше в этой статье я расскажу вам как узнать эти характеристики. С SSD-дисками все проще, так как их скоростные характеристики всегда указываются в прайсах.
8.2. Скорость линейной записи
Это вторичный после скорости чтения параметр, который обычно указывается с ним в паре. У жестких и гибридных дисков (HDD, SSHD) скорость записи обычно несколько ниже скорости чтения и не рассматривается при выборе диска, так как в основном ориентируются на скорость чтения.
У SSD-дисков скорость записи может быть как меньше, так и равной скорости чтения. В прайсах эти параметры указываются через слеш (например, 510/430), где большая цифра означает скорость чтения, меньшая – скорость записи.
У хороших быстрых SSD она составляет около 550/550 МБ/с. Но в целом скорость записи значительно меньше влияет на скорость работы компьютера чем скорость чтения. В качестве бюджетного варианта допускается чуть более низкая скорость, но не ниже 450/350 Мб/с.
8.3. Время доступа
Время доступа является вторым по важности параметром диска после скорости чтения/записи. Особенно сильно время доступа влияет на скорость чтения/копирования мелких файлов. Чем этот параметр ниже, тем лучше. Кроме того низкое время доступа косвенно говорит о более высоком качестве жесткого диска (HDD).
Хорошим значением времени доступа для жесткого диска (HDD) является 13-15 миллисекунд. Плохим показателем считаются значения в пределах 16-20 мс. О том как определить этот параметр я так же расскажу в этой статье.
Что касается SSD-дисков, то время доступа у них в 100 раз меньше, чем у HDD-дисков, поэтому этот параметр нигде не указывается и на него не обращают внимания.
Гибридные диски (SSHD) за счет дополнительной встроенной флэш-памяти достигают более низкого времени доступа чем у HDD, которое сравнимо с SSD. Но из-за ограниченного объема флэш-памяти, более низкое время доступа достигается только при обращении к наиболее часто используемым файлам, которые попали в эту флэш-память. Обычно это системные файлы, что обеспечивает более высокую скорость загрузки компьютера и высокую отзывчивость системы, но кардинально не влияет на работу больших программ и игр, так как они просто не поместятся в ограниченном объеме быстрой памяти SSHD диска.
9. Производители жестких дисков (HDD, SSHD)
Наиболее популярными производителями жестких дисков являются следующие:
Seagate — производит сегодня одни из наиболее быстрых дисков, но они не считаются самыми надежными.
Western Digital (WD) — считаются наиболее надежными и имеют удобную классификацию по цвету.
- WD Blue – бюджетные диски общего назначения
- WD Green – тихие и экономичные (часто отключаются)
- WD Black – быстрые и надежные
- WD Red – для систем хранения данных (NAS)
- WD Purple – для систем видеонаблюдения
- WD Gold – для серверов
- WD Re – для RAID-массивов
- WD Se – для масштабируемых корпоративных систем
Синие – самые обычные диски, подходящие для недорогих офисных и мультимедийных ПК. Черные сочетают в себе высокую скорость и надежность, их я рекомендую использовать в мощных системах. Остальные предназначены для специфических задач.
В общем если хотите подешевле и побыстрее, то выбирайте Seagate. Если дешево и надежно – Hitachi. Быстро и надежно – Western Digital из черной серии.
Гибридные SSHD диски сейчас производит в основном Seagete и они имеют неплохое качество.
В продаже есть диски и других производителей, но я рекомендую ограничиться указанными брендами, так как с ними бывает меньше проблем.
10. Производители твердотельных накопителей (SSD)
Среди производителей SSD дисков хорошо зарекомендовали себя:
- Samsung
- Intel
- Crucial
- SanDisk
- Plextor
В качестве более бюджетных вариантов можно рассматривать:
- Corsair
- GoodRAM
- A-DATA (Premier Pro)
- Kingston (HyperX)
11. Тип памяти SSD
SSD диски могут быть построены на памяти разного типа:
- 3 D NAND – быстрая и долговечная
- MLC – хороший ресурс
- V-NAND – средний ресурс
- TLC – низкий ресурс
12. Скорость жестких дисков (HDD, SSHD)
Все необходимые нам параметры SSD-дисков, такие как объем, скорость и производитель мы можем узнать из прайса продавца и потом сравнить их по цене.
Параметры HDD-дисков можно узнать по номеру модели или партии на сайтах производителей, но на самом деле это довольно сложно, так как эти каталоги огромны, имеют массу непонятных параметров, которые у каждого производителя называются по-своему, еще и на английском языке. Поэтому я предлагаю вам другой способ, которым пользуюсь сам.
Есть программа для тестирования жестких дисков HDTune. Она позволяет определить такие параметры как скорость линейного чтения и время доступа. Есть множество энтузиастов, которые проводят эти тесты и выкладывают результаты в интернете. Для того, что бы найти результаты теста той или иной модели жесткого диска достаточно ввести в поиске картинок Google или Яндекс номер его модели, которая указана в прайсе продавца или на самом диске в магазине.

Вот как выглядит картинка с тестом диска из поиска.

Как видите, на этой картинке указана средняя скорость линейного чтения и время случайного доступа, которые нас и интересуют. Проверяйте только, что бы номер модели на картинке совпадал с номером модели вашего диска.

Кроме этого по графику можно примерно определить качество диска. Неравномерный график с большими скачками и высокое время доступа косвенно говорят о не точной низкокачественной механике диска.

Красивый цикличный или просто равномерный график без больших скачков в сочетании с низким временем доступа говорит о точной качественной механике диска.

Такой диск будет работать лучше, быстрее и прослужит дольше.
13. Оптимальный диск
Итак, какой же диск или конфигурацию дисков выбрать для компьютера в зависимости от его назначения. На мой взгляд наиболее оптимальными будут следующие конфигурации.
- офисный ПК – HDD (320-500 Гб)
- мультимедийный ПК начального уровня – HDD (1 Тб)
- мультимедийный ПК среднего уровня – SSD (120-128 Гб) + HDD (1 Тб) или SSHD (1 Тб)
- игровой ПК начального уровня – HDD (1 Тб)
- игровой ПК среднего уровня – SSHD (1 Тб)
- игровой ПК высокого уровня – SSD (240-512 Гб) + HDD (1-2 Тб)
- профессиональный ПК – SSD (480-1024 Гб) + HDD/SSHD (2-4 Тб)
14. Стоимость HDD и SSD дисков
В заключение хочу немного рассказать об общих принципах выбора между более или менее дорогими моделями дисков.
Цена на HDD-диски больше всего зависит от емкости диска и незначительно от производителя (на 5-10%). Поэтому не целесообразно экономить на качестве HDD-дисков. Приобретайте модели рекомендованных производителей, пусть и немного дороже, так как прослужат они дольше.
Цена на SSD-диски, кроме как от объема и скорости, так же сильно зависит от производителя. Здесь могу дать простую рекомендацию – выбирайте самый дешевый SSD-диск из списка рекомендованных производителей, устраивающий вас по объему и скорости.
15. Ссылки
Жесткий диск Western Digital Black WD1003FZEX 1TB
Жесткий диск Western Digital Caviar Blue WD10EZEX 1 TB
Жесткий диск A-Data Ultimate SU650 120GB
Приветствую всех читателей блога . Многих интересует вопрос - как устроен жесткий диск компьютера. Поэтому я решил посвятить этому сегодняшнюю статью.
Жесткий диск компьютера (HDD или винчестер) нужен для хранения информации после выключения компьютера, в отличие от ОЗУ () - которая хранит информацию до момента прекращения подачи питания (до выключения компьютера).
Жесткий диск, по-праву, можно назвать настоящим произведением искусства, только инженерным. Да-да, именно так. Настолько сложно там внутри все устроено. На данный момент во всем мире жесткий диск - это самое популярное устройство для хранения информации, он стоит в одном ряду с такими устройствами, как: флеш-память (флешки), SSD. Многие наслышаны о сложности устройства жесткого диска и недоумевают, как в нем помещается так много информации, а поэтому хотели бы узнать, как устроен или из чего состоит жесткий диск компьютера. Сегодня будет такая возможность).

Жесткий диск состоит из пяти основных частей. И первая из них - интегральная схема , которая синхронизирует работу диска с компьютером и управляет всеми процессами.

Вторая часть - электромотор (шпиндель), заставляет вращаться диск со скоростью примерно 7200 об/мин, а интегральная схема поддерживает скорость вращения постоянной.
А теперь третья, наверное самая важная часть - коромысло , которое может как записывать, так и считывать информацию. Конец коромысла обычно разделен, для того чтобы можно было работать сразу с несколькими дисками. Однако головка коромысла никогда не соприкасается с дисками. Существует зазор между поверхностью диска и головкой, размер этого зазора примерно в пять тысяч раз меньше толщины человеческого волоса!
Но давайте все же посмотрим, что случится, если зазор исчезнет и головка коромысла соприкоснется с поверхностью вращающегося диска. Мы все еще со школы помним, что F=m*a (второй закон Ньютона, по-моему), из которого следует, что предмет с небольшой массой и огромным ускорением - становится невероятно тяжелым. Учитывая огромную скорость вращения самого диска, вес головки коромысла становится весьма и весьма ощутимым. Естественно, что повреждение диска в таком случае неизбежно. Кстати, вот что случилось с диском, у которого этот зазор по каким то причинам исчез:

Так же важна роль силы трения, т.е. ее практически полного отсутствия, когда коромысло начинает считывать информацию, при этом смещаясь до 60 раз за секунду. Но постойте, где же здесь находится двигатель, что приводит в движение коромысло, да еще с такой скоростью? На самом деле его не видно, потому что это электромагнитная система, работающая на взаимодействии 2 сил природы: электричества и магнетизма. Такое взаимодействия позволяет разгонять коромысло до скоростей света, в прямом смысле.

Четвертая часть - сам жесткий диск, это то, куда записывается и откуда считывается информация, кстати их может быть несколько.
Ну и пятая, завершающая часть конструкции жесткого диска - это конечно же корпус, в который устанавливаются все остальные компоненты. Материалы применяются следующие: почти весь корпус выполнен из пластмассы, но верхняя крышка всегда металлическая. Корпус в собранном виде нередко называют "гермозоной". Бытует мнение, что внутри гермозоны нету воздуха, а точнее, что там - вакуум. Мнение это опирается на тот факт, что при таких высоких скоростях вращения диска, даже пылинка, попавшая внутрь, может натворить много нехорошего. И это почти верно, разве что вакуума там никакого нету - а есть очищенный, осушенный воздух или нейтральный газ - азот например. Хотя, возможно в более ранних версиях жестких дисков, вместо того, чтобы очищать воздух - его просто откачивали.
Это мы говорили про компоненты, т.е. из чего состоит жесткий диск . Теперь давайте поговорим про хранение данных.
Как и в каком виде хранятся данные на жестком диске компьютера
Данные хранятся в узких дорожках на поверхности диска. При производстве, на диск наносится более 200 тысяч таких дорожек. Каждая из дорожек разделена на секторы.

Карты дорожек и секторов позволяют определить, куда записать или где считать информацию. Опять же вся информация о секторах и дорожках находится в памяти интегральной микросхемы, которая, в отличие от других компонентов жесткого диска, размещена не внутри корпуса, а снаружи и обычно снизу.
Сама поверхность диска - гладкая и блестящая, но это только на первый взгляд. При более близком рассмотрении структура поверхности оказывается сложнее. Дело в том, что диск изготавливается из металлического сплава, покрытого ферромагнитным слоем. Этот слой как раз и делает всю работу. Ферромагнитный слой запоминает всю информацию, как? Очень просто. Головка коромысла намагничивает микроскопическую область на пленке (ферромагнитном слое), устанавливая магнитный момент такой ячейки в одно из состояний: о или 1. Каждый такой ноль и единица называются битами. Таким образом, любая информация, записанная на жестком диске, по-факту представляет собой определенную последовательность и определенное количество нулей и единиц. Например, фотография хорошего качества занимает около 29 миллионов таких ячеек, и разбросана по 12 различным секторам. Да, звучит впечатляюще, однако в действительности - такое огромное количество битов занимает очень маленький участок на поверхности диска. Каждый квадратный сантиметр поверхности жесткого диска включает в себя несколько десятков миллиардов битов.
Принцип работы жесткого диска
Мы только что с вами рассмотрели устройство жесткого диска, каждый его компонент по отдельности. Теперь предлагаю связать все в некую систему, благодаря чему будет понятен сам принцип работы жесткого диска.
Итак, принцип, по которому работает жесткий диск следующий: когда жесткий диск включается в работу - это значит либо на него осуществляется запись, либо с него идет чтение информации, или с него , электромотор (шпиндель) начинает набирать обороты, а поскольку жесткие диски закреплены на самом шпинделе, соответственно они вместе с ним тоже начинают вращаться. И пока обороты диска(ов) не достигли того уровня, чтобы между головкой коромысла и диском образовалась воздушная подушка, коромысло во избежание повреждений находится в специальной "парковочной зоне". Вот как это выглядит.

Как только обороты достигают нужного уровня, сервопривод (электромагнитный двигатель) приводит в движение коромысло, которое уже позиционируется в то место, куда нужно записать или откуда считать информацию. Этому как раз способствует интегральная микросхема, которая управляет всеми движениями коромысла.
Распространено мнение, этакий миф, что в моменты времени, когда диск "простаивает", т.е. с ним временно не осуществляется никаких операций чтения/записи, жесткие диски внутри перестают вращаться. Это действительно миф, ибо на самом деле, жесткие диски внутри корпуса вращаются постоянно, даже тогда, когда винчестер находится в энергосберегающем режиме и на него ничего не записывается.
Ну вот мы и рассмотрели с вами устройство жесткого диска компьютера во всех подробностях. Конечно же, в рамках одной статьи, нельзя рассказать обо всем, что касается жестких дисков. Например в этой статье не было сказано про - это большая тема, я решил написать про это отдельную статью.
Нашел интересное видео, про то, как работает жесткий диск в разных режимах
Всем спасибо за внимание, если вы еще не подписаны на обновления этого сайта - очень рекомендую это сделать, дабы не пропустить интересные и полезные материалы. До встречи на страницах блога!
Правильно? Какого производителя предпочесть? Какого объёма должен быть жёсткий диск и почему в моей системе не видно всё дисковое пространство ? Знаете ли вы такие важные характеристики жёсткого диска как: форм-фактор, кэш, скорость вращения шпинделя, линейная скорость чтения, время доступа жёсткого диска? Как проверить жёсткий диск и ? Что такое SSD и почему он быстрее простого жёсткого диска HDD, а ведь существует ещё и ? ? Почему для хорошего быстродействия нового компьютера лучше купить два диска: HDD и SSD? На все эти вопросы мы ответим Вам в нашей статье
Привет друзья, выбрать жесткий диск совсем несложно, а оптический привод еще легче, но этого вопроса мы коснемся в конце статьи.
Типы дисков
В стационарных персональных компьютерах (ПК) и ноутбуках используются накопители на жестких магнитных дисках (HDD) и современные твердотельные накопители (SSD) на основе микросхем памяти.
HDD (англ. HDD - Hard Disk Drive) - электронно-механическое устройство предназначенное для хранения на нём информации. Имеет большой объем, но низкую скорость и используются как для установки операционной системы, так и хранения файлов пользователя.
Жёсткий диск изготовлен из покрытых ферромагнитным слоем алюминиевых или стеклянных пластин и является устройством работающим по принципу магнитной записи. При работе внутри жёсткого диска всё находится в движении. Магнитные головки, записывающие, считывающие, стирающие информацию парят над поверхностью магнитных пластин жёсткого диска на высоте 10-12 нм и никогда не касаются их поверхности, так как их легко повредить. HDD уже давно морально устарел и в скорм будущем будет полностью вытеснен SSD.
SSD - твердотельный накопитель (SSD, solid-state drive) - немеханическое запоминающее устройство созданное на основе микросхем памяти аналогичных оперативной памяти или флеш-памяти. SSD стоят гораздо дороже, чем HDD и имеют в несколько раз меньший объем, но высокую скорость и используются для установки операционной системы и некоторых программ для повышения скорости работы ПК. Как вы уже поняли, внутри SSD нет практически никакой механики. SSD быстрее HDD почти в 5 раз.
SSHD. Существуют так же гибридные диски SSHD, которые имеют как магнитный пластины для хранения данных, так и небольшой объем твердотельной памяти для повышения скорости работы. Но они еще не прижились, так как стоят достаточно дорого и при этом имеют мало быстрой памяти. Лучшим вариантом является установка отдельных HDD и SSD дисков.

Форм-фактор
Форм-фактором называется размер жесткого диска в дюймах. Основные размеры жестких дисков:
2,5"" – накопители HDD для ноутбука и SSD.
3,5"" – накопители HDD и гибридные диски для стационарных ПК.

Для ноутбуков используются только HDD и SSD размером 2,5"".

Для стационарных ПК используются HDD размером 3,5"", а твердотельные накопители SSD размером 2,5"" устанавливаются в корпус с применением специального крепления, которое иногда идет с ним в комплекте, но чаще всего вам придется приобрести его дополнительно. Читайте нашу статью о твердотельных накопителях SSD, все подробности там.

Учтите, что винтики для крепления диска в корпусе ПК в комплекте с диском бывают редко и если у вас их нет и корпус не имеет безвинтовых креплений, то попросите 4 штучки у продавца, обычно у них их полно.

Интерфейс
Интерфейсом называется совокупность технологии обмена данными (стандарта) и соответствующего ей разъема для подключения.
IDE – устаревший интерфейс параллельной передачи данных, использовал широкий 40 или 80 контактный разъем и соответствующий шлейф для подключения. Скорость передачи данных до 133 Мб/с. Диски с интерфейсом IDE уже практически не производятся и стоят значительно дороже.


Диск с интерфейсом IDE может рассматриваться только для подключения к материнской плате не имеющей более нового типа разъемов (SATA), но в большинстве случаев целесообразнее приобрести более современный жесткий диск (SATA) и для его подключения на старую плату, выйдет дешевле и его можно будет в последствии переставить на новый компьютер.
Единственный недостаток, что на диск, подключенный через такой контроллер, не всегда может получиться установить операционную систему (ОС), так как драйвера на контроллер устанавливаются уже после установки системы. Но такой диск можно использовать как хранилище файлов.

SATA – первая версия высокоскоростного последовательного интерфейса, использует тонкий контактный разъем и соответствующий шлейф для подключения. Скорость передачи данных до 1,5 Гб/с. Эта версия интерфейса использовалась на первых HDD 2,5 и 3,5"" и такие диски уже не выпускается, но совместима с более новыми версиями (SATA 2 и SATA 3) и может подключаться на материнскую плату с разъемом любой из этих версий.

SATA 2 – вторая версия высокоскоростного последовательного интерфейса, использует такой же разъем и шлейф как и SATA первой версии. Скорость передачи данных до 3 Гб/с. Эта версия интерфейса еще используется на HDD 2,5 и 3,5"" и старых моделях SSD 2,5"". Она совместима и с более старой (SATA) и более новой (SATA 3) версиями интерфейса и может подключаться на материнскую плату с разъемом любой из этих версий.
SATA 3 – третья версия высокоскоростного последовательного интерфейса. Скорость передачи данных до 6 Гб/с. Эта версия интерфейса используется на современных HDD 2,5 и 3,5"" и SSD 2,5"". Она совместима с более старыми (SATA и SATA2) версиями интерфейса и может подключаться на материнскую плату с разъемом любой из этих версий.
Обратите внимание, что для SATA 3 не подходят шлейфы от старых версий интерфейса (SATA и SATA 2) , так как они имеют недостаточно высокие частотные характеристики. Шлейфы типа SATA 3 более толстые и обычно имеют черный цвет. Они идут в комплекте с материнскими платами, имеющими разъемы SATA 3, но их можно приобрести и отдельно.

Следует заметить, что скорость интерфейса в любом случае значительно превосходит возможности любого современного жесткого диска и для диска с интерфейсом SATA 3 может вполне хватать разъема SATA первой версии на материнской плате. Однако, на практике бывает иначе, поэтому все же рекомендуется, что бы версия SATA интерфейса материнской платы была не ниже версии SATA интерфейса жесткого диска. Особенно это касается быстрых SSD дисков, имеющих SATA 3 интерфейс, которые желательно подключать к таким же SATA 3 разъемам на материнской плате, иначе диск может работать не на полную скорость (до 30% медленнее).
Первые SSD диски имели интерфейс SATA2 и их еще можно встретить в продаже, но они, как правило, не отличаются высокой скоростью.
Разъемы питания
Кроме различий типами интерфейса (IDE и SATA) старые и новые диски отличаются еще и разъемами для подключения питания.
Диски с IDE интерфейсом имели 4-х контактный разъем питания типа Molex.

Переходные модели дисков с SATA интерфейсом, с целью совместимости со старыми блоками питания, имели два разъема питания: старый 4-х контактный Molex и новый 15-ти контактный разъем питания стандарта SATA.

При этом они обычно имели предупредительную пометку о том, что нельзя одновременно подключать питание к обоим разъемам, но некоторые пользователи умудрялись это сделать.
Все современные диски с SATA интерфейсом имеют 15-ти контактный разъем питания стандарта SATA, но могут в случае отсутствия такого разъема у блока питания старого ПК подключаться через специальный переходник с 4-х контактного разъема Molex.

Кстати провод для передачи данных принято называть – интерфейсным шлейфом, а для подключения электропитания – кабелем питания.
Емкость
Современные HDD для ПК (3,5"") имеют емкость (объем) от 500 до 3000 Гигабайт (3 Терабайт).
Диски HDD для ноутбуков (2,5"") имеют емкость от 320 до 1000 Гб (1 Тб).
Быстрые твердотельные накопители (2,5"") имеют емкость 60-240 Гб.
Для современного домашнего ПК стандартом на сегодня является HDD объемом 1 Тб, что позволит разместить порядка 700 фильмов или 5000 песен в обычном качестве или 290000 фото в высоком качестве или 100 современных игр (обычно в различном сочетании).
Для простого офисного ПК будет достаточно минимального объема в 320 Гб.
Для ноутбука, если он не используется для хранения мультимедийных или архивных данных оптимальный объем диска 500 Гб, но можно и 320. Если он используется как основной домашний ПК, то лучше приглядеться к диску объемом 750-1000 Гб.
Для профессионального использования или серьезного хобби вам может понадобиться жесткий диск объемом 2-3 Тб, а может и несколько таких дисков. Учтите только, что если BIOS вашей материнской платы не поддерживает UEFI, то при установке ОС на диск 3 Гб система не увидит весь его объемом, неиспользованными останутся порядка 700 Гб.
Диски SSD не используются для хранения информации, так как имеют маленькие объемы и высокую стоимость. Их используют только для установки системы и некоторых программ для повышения быстродействия ПК. SSD диска объемом 60 Гб впритык хватит для установки Windows 7 или 8, но желательно все же приобретать SSD объемом порядка 120 Гб, так как во-первых Windows присуще «разрастаться», во-вторых возможны вы захотите установить на этот диск какую-то мощную программу или игрушку и в-третьих – такой объем не перспективен. SSD объемом 240 Гб это классно, но пока еще дорого и в принципе не нужно.
При выборе диска учтите, что он не является надежным хранилищем данных и их рекомендуется дублировать на внешнем диске, иначе вы рискуете потерять всё. Если вы планируете последовать этому совету, то учтите, что вам нужно будет приобрести близкий по объему внешний диск. Например, для создания копий файлов с 2-х домашних ПК (или ПК и ноутбука) с дисками 500 и 1000 Гб вам потребуется внешний диск емкостью 1500 Гб. Если вы купите для своего ПК диск объемом 3 Тб, то сколько вам еще нужно будет потратить на аналогичный внешний диск?! Лучше купите 2 диска по 1 Тб.
Частота вращения шпинделя
Основная масса современных HDD 2,5 и 3,5"" имеют скорость вращения шпинделя 5400 или 7200 Об/мин. В общем чем выше скорость оборотов шпинделя, тем выше скорость работы диска.
Большая часть HDD 2,5"" имеет скорость шпинделя 5400 Об/мин, в принципе это нормально, так как и шум и нагрев и потребление такого диска в ноутбуке будет меньше.
Большая часть HDD 3,5"" имеет скорость шпинделя 7200 Об/мин, но попадаются модели со скоростью 5400 Об/мин. Я бы не рекомендовал брать последние, так как такое решение представляется сомнительным для нормального качественного диска для ПК и работают они немного медленнее.
Существуют так же быстрые HDD 3,5"" со скоростью вращения шпинделя 10000-15000 Об/мин (например, серия WD Raptor), но они стоят довольно дорого (от 200$ за 1 Тб), а быстрее всего на 30%. Кроме того они еще и довольно шумные. Лучше за эти деньги купить SSD на 128 Гб и HDD на 1 Тб.
У SSD нет никакого шпинделя, так как он состоит из микросхем памяти, поэтому и речи о скорости его вращения быть не может.
Размер буфера
Размером буфера называется объем кэша, выполненный в виде микросхемы памяти на электронной плате контроллера жесткого диска и предназначенный для ускорения его работы. Чем кэш-памяти больше, тем скорость работы диска выше.
Старые жесткие диски имели объем буфера 8-16 Мб.
Современные HDD имеют 32-64 Мб кэш-памяти.
В принципе разница в скорости работы одинаковых жестких дисков с 32 и 64 Мб кэш-памяти незначительна (менее 5%). Но уже нет смысла приобретать жесткий диск с размером буфера менее 32 Мб.
Самые современные и дорогие жесткие диски имеют 128 Мб кэша, но они еще не особо распространены.
Линейная скорость чтения
Линейная скорость чтения означает скорость непрерывного считывания данных с поверхности пластин (HDD) или микросхем памяти (SSD) и является главной характеристикой, отражающей реальное быстродействие диска. Она измеряется в мегабайтах в секунду (Мб/с).
Старые HDD диски с интерфейсом IDE имели среднюю линейную скорость чтения от 40 до 70 Мб/с.
Современные HDD диски с интерфейсом SATA имеют среднюю линейную скорость чтения от 100 до 140 Мб/с.
SSD диски имеют среднюю линейную скорость чтения от 160 до 560 Мб/с.
Скорость линейного чтения HDD дисков зависит от плотности записи данных на магнитную поверхность пластин и качества механики диска. В основном все HDD диски одного поколения имеют близкую плотность записи, поэтому более высокая скорость говорит прежде всего о качестве механики. При этом HDD диск с более качественной механикой стоит не на много дороже. Здесь главное уметь правильно выбрать модель диска, что осложняется тем, что продавцы редко указывают их скоростные параметры. Эту информацию приходиться искать самостоятельно.
Скорость линейного чтения SSD дисков зависит от скорости микросхем памяти. Но, в отличии от HDD, SSD диски с более быстрой памятью стоят значительно дороже. Выбрать модель SSD диска значительно проще, так как продавцы всегда указывают их скоростные характеристики.
Для современных HDD дисков хорошим показателем является средняя скорость линейного чтения 120 Мб/с, для SSD дисков – 450 Мб/с.
Так же существует такой параметр как линейная скорость записи, который соответственно отражает скорость записи на диск и так же измеряется в Мб/с. Для HDD дисков скорость записи обычно меньше скорости чтения и не принимается во внимание при выборе диска. А вот для SSD дисков скорость записи может быть такой же как скорость чтения или меньше и на это нужно обращать внимание. Желательно, что бы SSD диск имел одинаковую скорость записи и чтения, например 450/450 Мб/с.
Время доступа
Время доступа означает скорость с которой диск находит требуемый файл после обращения к нему операционной системы или какой-либо программы. Это время измеряется в миллисекундах (мс). Этот параметр оказывает большое влияние на быстродействие диска при работе с маленькими файлами и не большое – при работе с большими.
HDD диски имеют время доступа от 12 до 18 мс. Хорошим показателем является время доступа 13-14 мс, что косвенно говорит о качестве (точности) механики диска.
SSD диски имеют время доступа порядка 0,1-0,2 мс, что в 100 раз быстрее, чем у HDD дисков! Поэтому на этот параметр можно не обращать внимание при выборе SSD диска и он обычно не указывается продавцами в прайсах.
Производители
Основными производителями HDD дисков являются:
Fujitsu – японская компания, ранее славящаяся высоким качеством своей продукции, в настоящее время представлена небольшим количеством моделей и не пользуется большой популярностью, но ведет весьма демократичную ценовую политику.
Hitachi – японская компания, как ранее, так и сейчас отличается стабильным качеством жестких дисков, так как внедряет только проверенные надежные технологии, поэтому модельный ряд этой фирмы обновляется несколько медленнее, чем у конкурентов. Приобретая жесткий диск Hitachi вы не прогадаете, получив хорошее качество за приемлемую цену.
Samsung – эта корейская компания пришла на рынок жестких дисков позже, чем остальные и их качество на тот момент оставляло желать лучшего. Диски Samsung изготавливались в дешевых корпусах, грелись и быстро выходили из строя. На сегодняшний день компания Samsung, по моему мнению, обогнала всех своих конкурентов и производит самые быстрые и качественные HDD диски. Цена на них может быть немного выше, чем у конкурентов, но оно того стоит.
Seagate – американская компания, пионер в области технологий, применяемых в жестких дисках. Некогда славилась передовыми решениями и качеством своих дисков. Сейчас качество жестких дисков этой компании, к сожалению, оставляет желать лучшего. Я не рекомендую их к приобретению.
Toshiba – японская компания, о которой можно сказать все тоже, что и о Fujitsu – она так же славилась раньше высоким качеством, а сейчас представлена небольшим количеством моделей на нашем рынке. В связи с этим возможны проблемы в сервисном обслуживании таких производителей.
Western Digital (WD) – американская компания, специализирующаяся именно на производстве жестких дисков. Ее диски всегда считались более надежными. Например, в них использовались более качественные, чем у конкурентов подшипники, но из-за этого они всегда были более шумными. Как и у Hitachi диски компании WD всегда имели более менее стабильное качество изготовления. Но, в последнее время, диски этой компании не выделяются выдающимися характеристиками, как например Samsung. Я бы позиционировал их между стабильными по качеству Hitachi и скатившимися в ширпотреб Seagate.
В общем, я бы советовал выбирать между Samsung и Hitachi, как наиболее качественными, быстрыми и стабильными.
Производители SSD
C выбором производителя SSD дисков дело обстоит несколько иначе. Поскольку они состоят из микросхем памяти, то и производят их компании, производящие оперативную память.
В качестве зарекомендовавших себя производителей, я бы порекомендовал следующих: Corsair , Crucial , Intel , Kingston , OCZ , Samsung , SanDisk , Toshiba , Transcend .
Лучше не приобретать SSD известных китайских брендов, таких как: A-Data, Apacer, Silicon Power.
Цена
Что касается HDD дисков, то цена на них больше зависит от их объема. Зависимость же от бренда, модели и даже качества не столь значительна (5-10%), так как покупатели редко обращают внимание на такие моменты. Соответственно и экономить на жестком диске не особо целесообразно. Просто выбирайте нужный объем, хорошего производителя и сверяйте технические характеристики, такие как скорость линейного чтения и время доступа. Я не буду приводить цены на HDD диски, так как ценообразование в этом сегменте не является адекватным и больше зависит от маркетинговых уловок. Цены на них могут колебаться в от года в год в 2-3 раза, как в сторону удешевления, так и в сторону подорожания. Подобную ситуацию я описывал в статье об оперативной памяти. Например, после наводнения в Тайване в 2011 году цены на жесткие диски взлетели в среднем в 2,5 раза, а там очередная волна финансового кризиса и т.д., из-за чего цены на них до сих пор не вернулись на адекватный техническому прогрессу уровень.
Чисто теоретически параметры HDD диска можно узнать по номеру модели на сайте производителя, но на практике у меня это редко получалось, так как найти и разобраться в этих параметрах на сайте производителя довольно сложно. Но есть гораздо более простой способ.
Существует довольно популярная программа для тестирования скорости (и некоторых других параметров) работы жесткого диска – HDTune. На сайте производителя имеется платная (с ограниченным пробным периодом) и бесплатная версия этой программы.
http://www.hdtune.com/
Но для выбора диска она нам не понадобиться. Нас интересуют только результаты тестов в этой программе, сделанных другими пользователями.
HDTune позволяет определить два основных параметра – линейную скорость чтения и время случайного доступа.

Кроме того по самому характеру графика можно определить качество механики диска.
Вот пример диска с обычной механикой

А вот с очень качественной и точной

Заметили разницу? Если диск имеет хорошую механику, то кроме его скоростных параметров, таких как скорость линейного чтения и время доступа график линейной скорости будет иметь красивую, циклически повторяющуюся форму, а точки замера времени случайного доступа будут располагаться достаточно тучно.
Для того, что бы найти результаты тестов интересующего вас диска введите номер его модели в поиске картинок в Google. Сейчас почти все продавцы указывают в прайсе номер модели, раньше с этим возникали проблемы и нужно было идти в магазин или на склад, что бы посмотреть на диск в живую, или доставать продавцов по телефону, что им почему-то очень не нравилось)

Найдите хотя бы 2-3 похожих картинки, что бы убедиться в объективности проведенных тестов. Обратите внимание на то, что бы на картинке была указана именно нужная модель.

Оптический привод
Определяем интерфейс: IDE – для старых ПК без SATA-разъемов или SATA – для всех новых ПК. Если вы не найдете IDE привода для своего старого ПК, то вам нужно будет приобрести SATA привод и PCI-SATA контроллер.

Определяете какой привод вам нужен: DVD-RW (еще называют DVD Super Multi) или Blu-Ray (более дорогой привод для дисков одноименного формата). Если вы не имеете Blu-Ray дисков и не знаете зачем вам это нужно, то такой привод вам не нужен).
Выбираем популярных производителей: ASUS, LG, Samsung и выбираем самую дешевую из имеющихся моделей, они практически ничем отличаться не будут. Если вы любите перестраховываться, то можете выбрать самую дорогую модель, разница в цене будет мизерной (не более 5$).
Можно так же приобрести привод таких производителей как: BENQ, HP, Lite-On, Pioneer, которые могут обладать специальными режимами записи и фирменным программным обеспечением, если вы знаете зачем это нужно. Обычным пользователям это не понадобиться, а вот проблем при гарантийном обслуживании может добавить.
На что стоит обратить внимание, так это на цвет. Он бывает: черный, серебристый и белый (уже встречается редко). Это важно если вы хотите, что бы привод гармонично вписывался в дизайн корпуса вашего ПК. Если корпус вашего ПК черный или серебристый, то больше подойдет черный цвет. Кроме того, черная панель привода выполнена из черного пластика, в то время как серебристая всегда является окрашенной и в процессе эксплуатации краска может стираться.
DVD-привод стоит – 20-30$. Оптимальная цена 25$.
Самый дешевый Blu-Ray привод стоит 65$. Оптимальная цена 75-85$.
Вот и всё друзья. Очень надеемся что мы помогли вам выбрать жесткий диск для вашего компьютера!