Mhotspot не раздает интернет по вайфаю. MHotspot — программа для поднятия сети Wi-Fi. Простейшие методы управления
Иногда попадаешь в ситуацию, когда компьютер имеет доступ в интернет через локальную сеть, встроенный модем или USB модем, а нужно поднять Wi-Fi сеть, чтоб можно было получить доступ к всемирной паутине со смартфона или планшетника. Заботливые разработчики Windows на этот случай не предусмотрели никаких стандартных программ или утилит идущих вместе с операционной системой, поэтому ничего не остается, как искать обходные пути, обращаясь к утилитам от сторонних разработчиков. Одним из лучших бесплатная программа по превращению своего компьютера или ноутбука в Wi-Fi роутер это .

Установка программы проходит по стандартному сценарию сначала предлагают ознакомиться с лицензионным соглашением (которое не глядя можно пролистать и так там ничего интересного нет), потом выбираем папку где будут располагаться файлы программы, указываем раздел меню «Пуск» где будет находиться иконка для запуска mHotspot и разрешаем/запрещаем создание иконку для быстрого запуска на рабочем столе. На последнем шаге инсталлятор неожиданно переходит на русский язык, очень рекомендуя установить архиватор к Hamster Free Zip Arhiver и «ускоритель» компьютера SpeedUpMyPC 2014, как просто жизненно необходимые для нас программы. От чего мы культурно отказываемся, сняв все галочки, которые видим, ведь нам нужна именно утилита mHotspot, а не набор программ с непонятным назначением. Наконец жмем «Install» ждем несколько секунд и запускаем mHotspot.
Считайте вы, уже превратили компьютер в Wi-Fi точку доступа, осталось сделать только начальные насторойки. Для начала ставим галочку около пункта «Don’t show again» в окошке «Welcome mHotspot» с краткой инструкцией для пользователя что нужно делать, чтоб оно не выскакивало при каждом запуске программы. После чего переходим с собственно самой настройке беспроводной сети, где нужно будет отредактировать пункты:
- Hotspot Name — вводим имя точки доступа, по которому её можно будет найти беспроводную сеть.
- Password — вводим пароль, состоящий не менее чем из восьми символов. Хочу обратить внимание, открытой точки доступа не удастся создать, поэтому по любому придется вводить пароль. Забывчивые люди имеют возможность посмотреть, чего они там навводили, нажав «Show Password».
- Internet Source — на этот пункт нужно обратить внимание, иначе смартфон/планшетник будет подключаться к беспроводной сети, а интернета не будет. Из выпадающего списка выбираем сетевое подключение компьютера с выходом в интернет (в моем случае это было «Подключение по локальной сети»). Если с первого раза «интернет» не появился, можно поочередно перебирать пункты, пока не найдете нужный пункт.
- Max Client — максимальное количество устройств, которое может быть одновременно подключено к беспроводной точке доступа, но не более 10 штук.

Наконец нажимаем Start Hotspote, через несколько секунд локальная Wi-Fi сеть начнет работать, о чем будет сигнализировать зеленая надпись ON. Главное не забудьте на физическом/программном уроне не забудьте включить Wi-Fi модуль. Осталось на смартфоне найти свою беспроводную сеть и подключиться к ней.
Чтоб остановить работу беспроводной сети, нужно нажать кнопку «Stop Hotspote» или закрыть программу.
В нижней части главного окна mHotspot выводиться интересная статистика о беспроводной сети, а именно количество подключенных устройств, объем переданных данных и скорость подключения.
Любители покопаться в настройках программы могут залезть в раздел «Settings», хотя здесь ничего особо интересного нет. Желающие могут разрешить автоматически запускать и поднимать локальную Wi-Fi сеть вместе со стартом операционной системы (не рекомендую это делать, лучше все запускать ручками, когда понадобиться). Также можно разрешить главному окну mHotspot всегда оставаться поверх других программ, автоматически проверять наличие обновлений и наконец, автоматически обновлять статистику о беспроводных сетевых соединения.
Если ваш ноутбук подключен к интернету и нужно быстро поднять беспроводную Wi-Fi сеть, когда под рукой нет роутера, то программа mHotspot становиться настоящей парочкой выручалочкой. Нужно потратить несколько минут, чтоб все заработало, введя пару букв и цифр, с чем справиться даже среднестатистический пользователь компьютер, дальше все будет работать практически в автоматическом режиме. Настойчиво вам рекомендую использовать программу mHotspot, если вам нужно из компьютера сделать Wi-Fi точку доступа.

Конечно, даже в бочке меда нашлась лодка дегтя, периодически выскакивают окошки в большом количестве с предупреждением о невозможности прочитать какие-то даны, но при этом программа продолжает нормально работать.
Программа mHotspot позволяет превратить ваш компьютер в беспроводную базовую станцию для организации доступа к уже имеющейся сети. Другими словами, ПО предназначено для раздачи wi-fi с ноутбука или компьютера под Windows.
Программу можно скачать бесплатно и сразу начать использовать для раздачи интернета. Последняя версия mHotspot превращает ваш компьютер в маршрутизатор Wi-Fi, который может взаимодействовать с десятью гаджетами одновременно. Кроме того, программа может работать как усилитель сигнала.

Стоит также отметить, что как и в случае с аппаратным маршрутизатором, все подключения, которые созданные в mHotspot будут абсолютно безопасными и защищенными.
Таким образом нет никакой необходимости в установке дополнительного оборудования. Достаточно создать точку доступа на ноутбуке, установить password и security key, выбрать internet-источник и нажать «Start Hotspot». Затем, при подключении к виртуальному маршрутизатору, например, с телефона, достаточно выбрать Wi-Fi сеть и пройти авторизацию.
Особенности программы:
- Подключение до 10 девайсов одновременно.
- Можно присвоить для хот-спот любое имя.
- Небольшой размер программы.
- Допустимы все типы internet-подключений.
- Можно подключаться с разных девайсов (мобильных и стационарных).
- Видит нагрузку (скорости загрузки/передачи в сети). Защита паролей хот-спот с помощью WPA2 PSK и др.
- Действует как ретранслятор (усилитель сигнала).
- Есть мониторинг за использованием трафика.
- Полноценная программа для раздачи wifi с ноутбука, которая работает в качестве виртуального роутера.
Иногда возникает ситуация, когда компьютер имеет выход во всемирную паутину через проводное соединение или модем, но вам необходимо зайти в интернет через смартфон или планшет с помощью Wi-Fi. Для этого нужно сделать из ноутбука виртуальный роутер. Среди стандартных программ на компьютере таких нет, поэтому приходится пользоваться различными специальными приложениями. Одним из таких является небольшое приложение mHotspot. Утилитой очень просто пользоваться и легко настраивать, она обеспечивает безопасное соединение.
Теперь создать точку доступа дозволено на любом устройстве
Чтобы программа работала корректно, ваш компьютер должен соответствовать определённым требованиям. Перед установкой mHotspot необходимо настроить некоторые параметры.
- Операционная система компьютера должна быть Windows 7 и выше.
- Приложение mHotspot запускайте от имени администратора.
- Убедитесь, что антивирусная программа отключена.
- Брандмауэр (межсетевой экран) должен быть включен. Настроить брандмауэр можно в панели управления , выбрав соответствующую вкладку.
- Заранее нужно настроить соединение с сетью. Информация о соединениях находится в «Центре управления сетями и общим доступом». Необходимо изменить настройки соединения, чтобы приложение работало. Для этого нужно кликнуть правой кнопкой мыши на названии. Затем выберите «Свойства», перейдите на вкладку «Доступ». Теперь необходимо отметить строку, разрешающую доступ другим устройствам к интернету данного компьютера, нажать «ОК». Затем заново подключите соединение.
Установка программы
Скачать утилиту можно из глобальной сети, она может скачиваться архивом или отдельным файлом. Откройте папку загрузки, запустите установочный файл.
- При установке mHotspot сначала прочитайте лицензионное соглашение, согласитесь с ним.
- Выберите папку, где будут расположены файлы программы.
- Разрешите/запретите создание иконки на рабочем столе.
- На последнем этапе предлагается параллельно установить другие приложения. Если они вам не нужны, снимите галочки.
- Нажимайте «Install» и ждите, пока приложение установится .

Создание соединения с сетью
После запуска mHotspot откроется приветственное окно с инструкцией. Чтобы оно не открывалось каждый раз, поставьте галочку возле пункта «Don’t show again». Теперь можно настроить доступ к сети.
- Задайте имя сети и пароль. Можно настроить отображение введённых данных, длина пароля должна быть минимум 8 символов.
- Укажите одновременное максимальное количество подключённых устройств (не более 10 штук).
- Выберите настроенное вами соединение для выхода во всемирную паутину.
- Нажмите «Start». В графе «Hotspot Status» должно отображаться «ON». Теперь ноутбук может раздавать Wi-Fi. Ваша точка доступа будет отображаться в списке подключений. Снизу должно быть написано «Доступ к интернету». Если этой надписи нет, значит, настройки неверны.
- На планшетном компьютере или смартфоне включите Wi-Fi, найдите ваше соединение, введите пароль. Теперь у вас есть доступ к интернету. Если подключиться не удаётся, попробуйте перезагрузить устройство.
- В нижней части окна программы отображается статистика: скорость подключения , объём данных, количество подключённых устройств.

- Во вкладке «Settings» есть настройка автозапуска, проверки обновлений, режима поверх всех окон, обновления статистики.

- После завершения сеанса нужно нажать «Stop» в приложении. Если вам понадобится повторно утилизировать mHotspot, то название сети и пароль нужно будет вводить снова.
Достоинства утилиты
- Приложение mHotspot совершенно бесплатное.
- Программа проста и понятна в использовании.
- Работает в фоновом режиме.
- Поддерживает 3G, 4G, LAN, Ethernet.
- Ноутбук работает быстрее, чем роутер, поскольку имеет больше памяти.
- Ноутбук настроить проще, чем роутер.
- Не нужно дополнительно покупать роутер Wi-Fi.

Если у вас нет роутера, а из компьютера необходимо быстро сделать точку доступа , то программа mHotspot подходит для этого как нельзя лучше. Настройка приложения занимает всего несколько минут, с ней может справиться даже новичок. С помощью этой утилиты компьютер превращается в хотспот для доступа в сеть без лишних проблем и затрат.
Вам нужно раздать Интернет нескольким устройствам или создать небольшую сеть для возможности обмена данными, а под рукой нет маршрутизатора или коммутатора?
Данную задачу можно решить, имея лишь ноутбук с установленным Wi-Fi адаптером.
Как известно, работа устройств в Wi-Fi сетях может происходить в двух режимах:
Сеть рабочих станций Эта категория предназначена для небольших сетей компании. Единственная разница с домашней сетью заключается в том, что никакая домашняя сетевая группа не может быть создана или объединена. Открытая сеть . Вы всегда должны использовать общедоступную сеть в общедоступных точках доступа. Эта категория обеспечивает самую высокую настройку безопасности. Обнаружение сети, общий доступ к файлам и группа домашней сети отключены. Это блокирует все связанные пакеты данных. Таким образом, ваш компьютер не отображается другим.
- Ad-Hoc mode (точка-точка) - в таком случае клиенты осуществляют непосредственное взаимодействие, минуя посредников.
- Infrastructure mode (клиент-сервер) - в данном случае взаимодействие между хостами сети происходит исключительно через посредника - точку доступа.
Теоретически, одновременная работа одного Wi-Fi адаптера в двух режимах невозможна, точно так же, как и одновременная работа нескольких операционных систем на одном хосте.
Если вы подключаетесь напрямую к Интернету, без маршрутизатора, вы также должны выбрать этот параметр. Инструкции и советы можно найти здесь. Откройте «Пуск» и нажмите «Панель управления». Нажмите «Система» и «Безопасность». Теперь в разделе «Система» нажмите «Диспетчер устройств».
Программы с дополнительными возможностями
Системный контроль - система и безопасность. Теперь вы должны установить соответствующий драйвер. Он исчезает из «Другие устройства» и может быть найден в разделе «Сетевой адаптер». Откройте системный контроль еще раз и нажмите «Сеть и Интернет». В разделе «Центр сети и общего доступа» выберите «Подключиться к сети».
После запуска виртуальной АР, активируется встроенный DHCP-сервер. Для того, чтобы клиентские устройства могли посещать Интернет-ресурсы, следует зайти в меню «Сетевые подключения» ПКМ нажать на адаптере, через который вы подключаетесь к Интернет-сети.
Системный контроль - сеть и Интернет. Это может занять до 30 секунд. Откройте панель управления, выберите «Сеть и Интернет», а затем нажмите «Центр управления сетями и общим доступом». Системный контроль - сеть и Интернет - сеть и общий центр. Нажмите «Беспроводное сетевое подключение» для получения дополнительной информации. В следующем окне отображается дополнительная информация о вашем сетевом соединении.
Вы можете видеть скорость передачи и качество сигнала. Скорость передачи важна для. Правильно настроив точку доступа, вы можете использовать. Качество сигнала также может быть увеличено. Должен быть установлен флажок «Автоматически подключаться, когда эта сеть находится в пределах диапазона».
На нашем примере это беспроводной адаптер , переходим во вкладку «Доступ» и поставить 2 флажка, в соответствующих полях:

Для отключения используется команда:
netsh wlan stop hostednetwork
Для деактивации точки доступа вводим:
Это может вас заинтересовать
Это также предотвращает проникновение неавторизованных лиц в их собственную сеть. На официальном сайте программы вы найдете список поддерживаемых устройств. Это может произойти по нескольким причинам, хотя интересно проверить, насколько полезно передавать беспроводные соединения другим устройствам, которые этого не имеют. После этого мы увидим меню, подобное изображенному на изображении выше. Мы активируем управление в зоне с беспроводным охватом мобильной связи для совместного использования мобильного подключения к данным.
netsh wlan set hostednetwork mode=disallow

Использование Virtual AP организованной встроенными средствами Windows несет ряд ограничений: создание лишь одного виртуального адаптера, который работает лишь в режиме точки доступа.
Максимальное количество беспроводных клиентских устройств работающих в сети - 100.
В разделе «Сетевые подключения», «Панель управления» и «Сети и Интернет» мы найдем основное соединение. Мы перейдем к «Свойствам», щелкнув правой кнопкой мыши на вкладке «Общий доступ» и выбрав опцию «Разрешить другим пользователям этой сети подключаться через интернет-соединение этого компьютера».
Работа с программой mHotspot
Итак, мы расскажем вам, какие из них наиболее выдающиеся. Одна из самых интуитивно понятных и простых альтернатив, которая позволяет нам легко разделить наше соединение, чтобы создать точку доступа. Инструмент не нужно устанавливать, и его простота удивит нас с первого же момента наличием очень немногих доступных опций, но хорошей работы. С дизайном, несколько старомодным, что не мешает иметь широкие функциональные возможности и возможность совместного использования любого типа интернет-соединения с ближайшими устройствами.
Если у вас есть ноут или нетбук, скорее всего, вы захотите подключить его к домашней сети без использования проводов – посредством Wifi. Но для этого необходимо иметь дома маршрутизатор. Многие пользователи, у которых есть всего 1 домашний компьютер , не пользуются роутерами и подключаются к провайдеру напрямую. Как подключить ноут к сети в этом случае?
Наконец, мы можем использовать компьютер в качестве повторителя сигнала. Когда-нибудь вам понадобится точка беспроводного доступа в Интернет, поскольку покрытие вашего маршрутизатора не является лучшим. Для этого вы должны получить доступ к опции «Управление беспроводными сетями». Теперь нажмите кнопку «Добавить» и используйте раздел «Создать специальную сеть». Ниже приведено описание действий мастера, который появляется, в том числе для ввода имени соединения и пароля, который вы хотите использовать.
Очень важно то, что вы всегда должны выбрать параметр Разрешить другим пользователям подключаться к Интернету с помощью этого компьютера, иначе опция не будет работать. Появится окно, в котором вы можете увидеть параметры подключения и в самой беспроводной сети, вы должны щелкнуть правой кнопкой мыши и выбрать «Свойства».
Самое простое и быстрое решение – виртуальная Wifi точка доступа на ПК или ноутбуке:
- во-первых, в операционной системе Windows 7 предусмотрен стандартный инструмент для этих целей;
- во-вторых, вы можете создать такую точку с помощью специальных программ.
Какой необходим компьютер
К сожалению, не каждый персональный компьютер и ноутбук позволяет создать точку беспроводного доступа. Во-первых, существует требование к дистрибутиву операционной системы . Ваша версия Виндовс должна быть не ниже Home (Домашней).
На вкладке общего доступа вы должны выбрать параметр Разрешить другим пользователям подключаться к Интернету с помощью этого компьютера. Теперь вы должны открыть окно командной строки - используйте подменю, чтобы сделать это. Кстати, мы не забываем предоставлять программное обеспечение , которое позволяет создавать виртуальную сеть по-умолчанию простым способом и без каких-либо затрат, поскольку это разработка с открытым исходным кодом. Если вы хотите это сделать, вы можете это сделать. Для этого нам понадобятся.
В меню слева мы выбираем «изменить настройки адаптера», чтобы увидеть все наши сетевые адаптеры . Щелкните правой кнопкой мыши оба моста и выберите опцию «мостовые соединения». Мы будем ждать, пока наша операционная система создаст новый коммутатор. Как только мы закончим, у нас будет соединение моста, готовое к работе.
Дело в том, что Windows Starter (Начальная) не поддерживает маршрутизацию. На такой ОС ничего сделать не получится. Необходимо обновить ноут до более продвинутой версии, либо потребуется переустановка системы.
Во-вторых, на компьютер нужно установить Wifi-адаптер. Большинство ПК выпускаются без них, поэтому необходимо приобрести внешний девайс.
Перед настройкой этого типа сети мы должны убедиться, что наша сетевая карта поддерживает специальные соединения. Для этого с терминала с правами администрирования введите. И мы рассмотрим раздел «Разрешенная размещенная сеть». И наша сеть уже будет доступна для подключения к ней с помощью ключа, который мы ввели в конфигурацию.
Чтобы отключить эту общую сеть, просто введите. Как правило, одним из наиболее распространенных способов подключения к Интернету является подключение каждого компьютера к или точке доступа с его сетевой карты . Тем не менее, современные операционные системы позволяют превратить ваш компьютер в полную точку доступа, чтобы он работал как «ретранслятор» и позволяет вам обмениваться своим интернет-соединением с другими компьютерами и устройствами.
Для начала рассмотрим создание точки беспроводного Wifi доступа с помощью встроенных инструментов операционной системы. Плюсом данного метода является, во-первых, надежность, во-вторых, простота, в-третьих, отсутствие необходимости устанавливать на ноут дополнительное программное обеспечение.
Первое, что нужно сделать, - бесплатно загрузить это приложение со своей главной веб-страницы. Если мы выбрали переносимую версию, нам не нужно ничего устанавливать, мы просто разархивируем и выполним, и мы увидим окно, подобное следующему. Единственное, что нам осталось сделать - это найти новую сеть с другого компьютера или устройства и подключиться к ней, используя пароль, который мы впервые ввели в приложение.
Здесь мы покажем вам, как все это работает. В главном меню «Настройки» нажмите «Сеть и Интернет». Затем в окне «Сеть и Интернет» с левой стороны нажмите «Мобильная зона покрытия беспроводной сети». Активирует зону с беспроводным покрытием беспроводной сети. Если вы хотите что-то другое, кроме имени и пароля по умолчанию, нажмите кнопку «Изменить».
Минусом для многих пользователей является необходимость работы с и отсутствие графического интерфейса. Однако это очень удобный способ. Рекомендуется знать, как настроить точку Wifi доступа с помощью базовых инструментов.
Создание стандартными средствами Windows
Чтобы сделать новую точку доступа с помощью базовых инструментов Windows, следуйте представленной инструкции:
Подключаем планшет, смартфон и ноутбук к раздаче
Специальная сеть представляет собой простое прямое сетевое соединение между устройствами. Введите имя и пароль для сети, и он появится в списке беспроводных сетей. Выберите его, и ваш ноутбук начнет размещать специальную сеть, которую ваши другие устройства могут подключить к Интернету.
Однако базовая функция все еще присутствует. Вам просто нужно прибегнуть к небольшому трюку с командной строкой. Во-первых, убедитесь, что существующая беспроводная сеть используется совместно с другими пользователями сети. В окне сетевого подключения щелкните правой кнопкой мыши беспроводную сеть и выберите «Свойства» в контекстном меню.

Теперь вы сможете подключить другой ваш ноут, смартфон или даже персональный компьютер с адаптером к созданной сети. Если вы перезагрузите раздающий Вай-фай ноут – запускать подключение придется заново. Если вы хотите, чтобы компьютер прекратил раздавать беспроводную сеть – воспользуйтесь командой «netsh wlan stop hostednetwork ».
Настройка шифрования и пароль
Перейдите на вкладку «Совместное использование» и установите флажок «Разрешить другим пользователям сети подключаться через подключение к Интернету этого компьютера». Установите и снимите флажок «Разрешить другим пользователям сети управлять или отключать общий доступ в Интернет», когда вы находитесь в сети, а затем нажмите кнопку «ОК».
Щелкните правой кнопкой мыши в левом нижнем углу экрана и выберите «Командная строка». И в любое время вы можете использовать последнюю команду для отображения информации о соединении. Использование этого действительно не могло быть проще. Нажмите кнопку «Начать виртуальный маршрутизатор», и все готово. Вы даже можете увидеть список подключенных устройств в этом окне. Все ноутбуки и ноутбуки интегрировали этот адаптер. Однако через командную строку мы можем создать и инициализировать специальную сеть, которая позволяет обмениваться соединением.
Программа MyPublicWiFi
Если вам не хочется, включая компьютер, открывать командную строку и вписывать в нее команды – есть альтернативный метод. Существует огромное количество специальных утилит, которые позволяет создать на своем ноутбуке точку доступа.
Все эти приложения очень мало отличаются по своим возможностям, поэтому рассматривать все нет смысла. В данном руководстве описаны принципы работы с утилитой My Public WiFi. Если вы захотите использовать какую-то другую программу – алгоритм настройки будет примерно аналогичен.
Универсальный способ: запуск точки доступа через командную строку
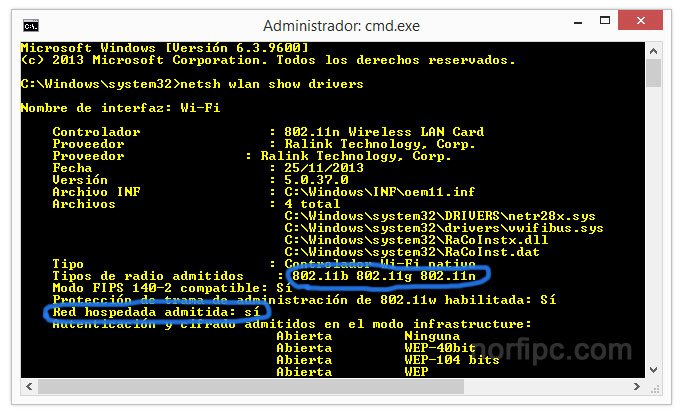
В случае неудачи необходимо обновить драйвер адаптера. Если запрос был успешным, мы можем перейти к следующему шагу.

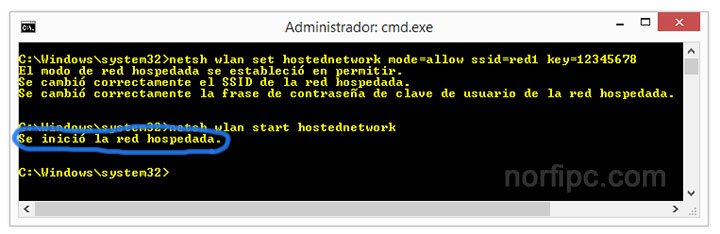
Очень важно на планшетном компьютере иметь доступ в интернет. Ведь без него вы не сможете загрузить десятки интересных приложений из Google Play (бывший Маркет). Конечно же, проще всего использовать Wi-Fi маршрутизатор. Но если у вас его нет, то обратите внимание на другой способ, для которого необходим ноутбук (или обычный компьютер) со встроенным Wi-Fi адаптером, подключенный проводной интернет (через порт RJ-45) и специальная программа. В общем, давайте подробно разбираться, как все настроить…
1) Для начала необходимо сделать из ноутбука (стационарного компьютера) точку доступа Wi-Fi. Для удобства, воспользуемся специальной программой предназначенной для этого. Загрузить ее можно с нашего портала — mHotspot (размер — 5,4 Мб).
Извлекаем (с помощью любого архиватора) программу из архива и запускаем. Перед нами вот такое окно:
Тут все просто! Кнопка «START » для включения беспроводного подключения. «STOP » — соответственно для отключения. В разделе «Setup Hotspot » настраивается имя и пароль подключения. Больше в программе ничего нет.
2) Открываем «Центр управления сетями и общим доступом » (Пуск ›› Панель управления ›› Сеть и Интернет ›› Центр управления сетями и общим доступом). Слева в окне нажимаем на ссылку «Изменение параметров адаптера «.
Вы увидите список сетевых подключений. Нас интересуют «Беспроводные сетевые подключения «. У меня их два, у вас может быть одно или наоборот больше!
Возвращаемся к программе mHotspot, нажмите на кнопочку «Start «. И смотрим какое беспроводное подключение начинает идентификацию, запомните его название ! Запомнили?! Тогда нажимаем на кнопочку «Stop » в нашей программе.
3) Теперь настроим общий доступ для интернет подключения (проводного). Следующее предложение прочитайте очень внимательно. Если настроите неправильно, то интернета на планшете не будет!
Если у вас VPN подключение к интернету, то заходим в его свойства. Если у вас интернет работает через локальную сеть, то заходим в свойства подключения по локальной сети (LAN/Сеть).
В свойствах подключения переходим на вкладку «Доступ «. Ставим галочку в пункте «Разрешить другим пользователям сети использовать подключение к Интернету данного компьютера » и выбираем нужное беспроводное соединение (которое ранее запоминали). И нажимаем «ОК «.
После этого отключите данное интернет соединение и подключите заново!
4) Снова возвращаемся к программе. Нажимаем на кнопку «SETUP HOTSPOT «, вводим название Wi-FI в графе «Hotspot name » и пароль в «Password » (минимум 8 символов, желательно использовать только цифры).
Подтверждаем изменения нажатием на «ОК «. Остается только нажать на кнопку «START «. Соединение отобразится в списке текущих подключений. Под названием вашей точки доступа должно быть указано — «Доступ к Интернету «. Если нет, то скорей всего, это не верные настройки.
5) Теперь на вашем планшетном компьютере заходим в Настройки ›› Беспроводные сети ›› Wi-FI . Находим ваше подключение, вводим пароль. Планшет автоматически должен настроится и получить доступ в интернет. Если с первого раза не получилось, попробуйте перезагрузить планшет!
Когда интернет будет не нужен, нажимаем кнопку «STOP » в программе mHotspot. Для повторного использования необходимо будет заново вводить название и пароль в утилите. В общем-то, все! Если что-то не понятно, смотрите наш видеоурок по данной статье (ссылка выше)!